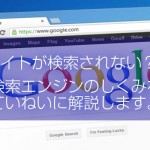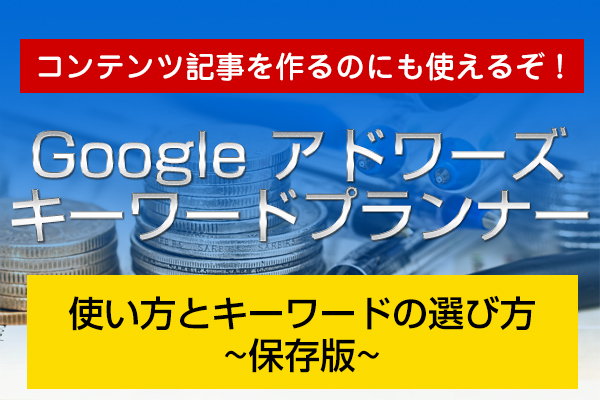
どうも、ナカムラです。
Googleのサービス「キーワードプランナー」利用した
ブログを書くときのキーワード選定方法の基本的なステップと、
少し便利な使用方法を詳しく解説します。
キーワードプランナーというと
広告を出稿する時に利用するイメージがあると思いますが
今回はコンテンツ(記事やページ)を
制作する側のキーワード選定に利用する方法をお伝えします。
もくじ
ステップ1 キーワードプランナーを起動する
まずは、検索にて「google キーワードプランナー」と
検索するか、以下をクリックしてみて下さい。
すると、ログイン画面になるので、
右上の「ログイン」ボタンからログインしてください。
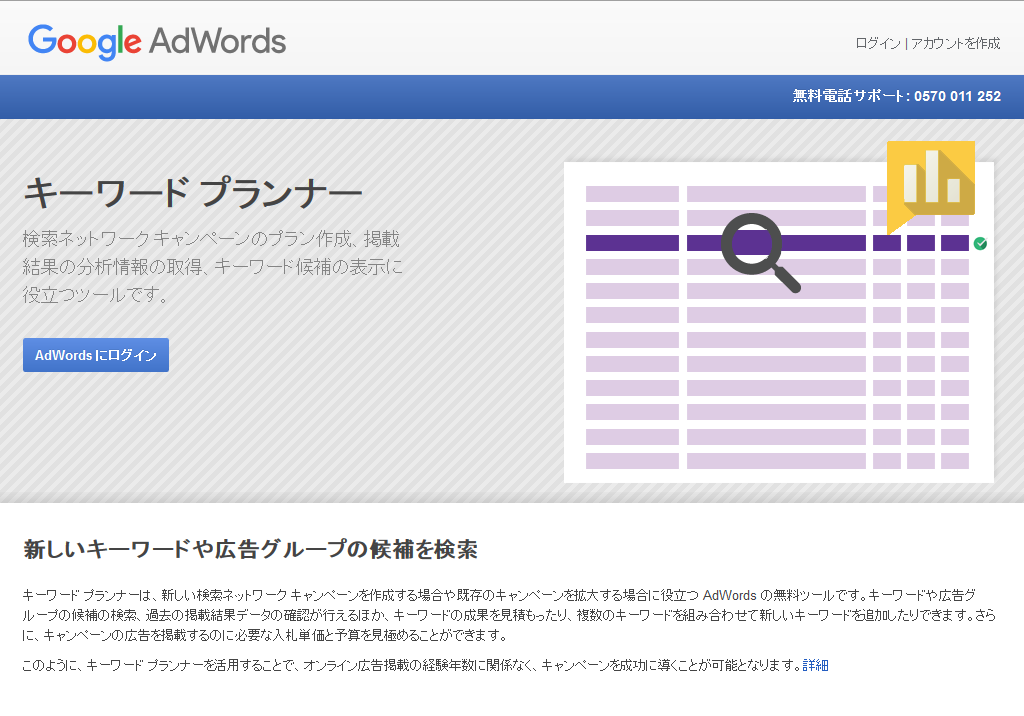
必要なのは、
※Googleアカウント(Gmailアドレス)
※Googleアカウントのパスワード
この二つだけです。
キーワードプランナーの利用料金は0円(無料)で
使えるので使わないということはありません。
ログインすると、以下のような画面が出てきます。
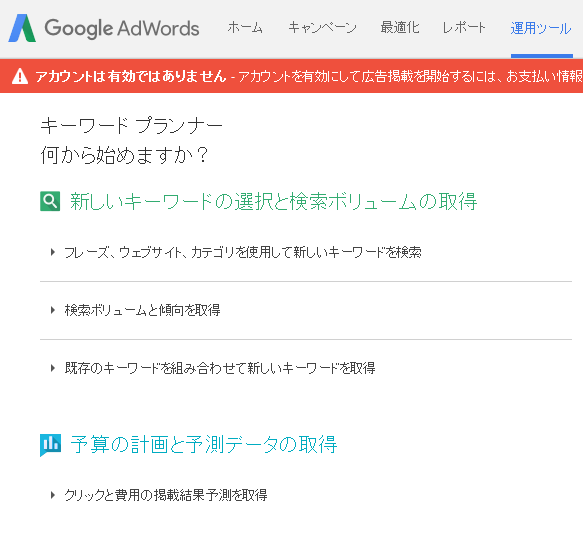
※初めて利用する方はアカウントの作成という手順に進みますが
そのまま進めてください。
ステップ2 キーワード候補をあつめよう
それでは、どんな記事を書いたらいいか、
どんなコンテンツを作成したらよいのか、
コアになる「キーワード」の候補をみつけていきます。
下図のフレーズ、ウェブサイト、カテゴリを使用して新しいキーワードを検索 をクリック
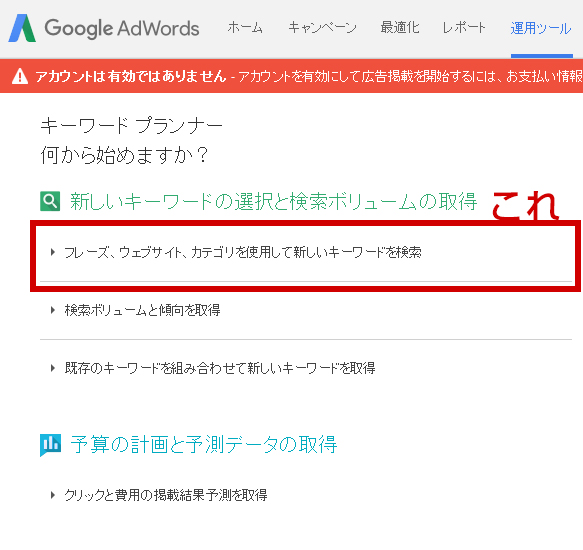
宣伝する商品やサービスのところに、キーワードを入れましょう。
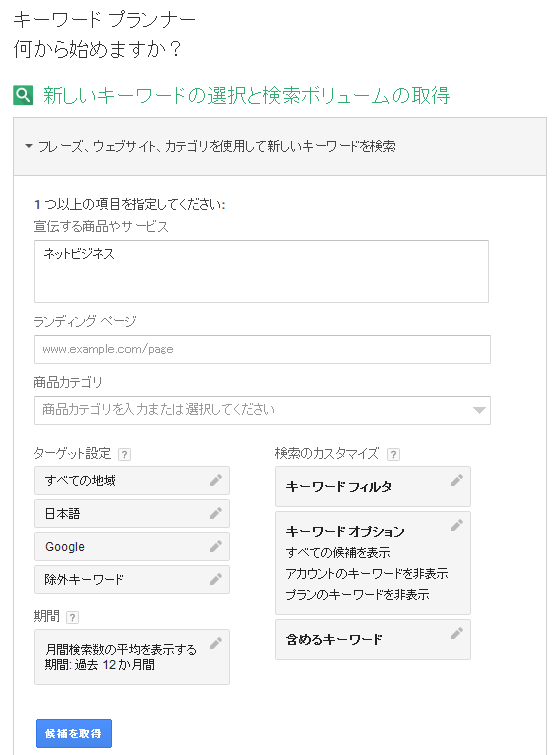
具体的なキーワードが決まっていなければ、単語1つだけを入力することをおススメします。
ここで2語以上を入力してしまうと、
キーワードの幅が狭くなって、候補が沢山出てこなくなります。
単語が1語決まったら、「キーワードオプション」というところをクリック ↓
その次に「入力したごくを含む候補のみを表示」 をオンにします。 ↓
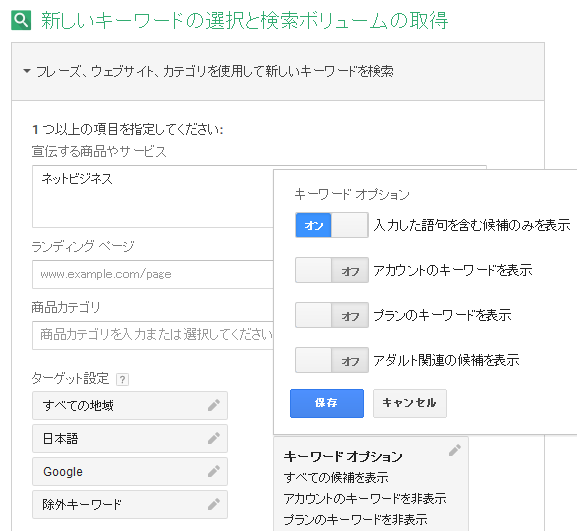
ターゲット設定は「日本」と「日本語」にする ↓
※もちろん海外の人をターゲットにするなら、その地域と言語を選んでね。
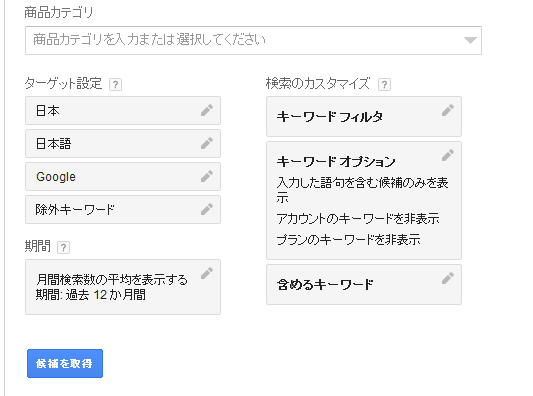
候補を取得 をクリック ↓
6キーワードプランナー使い方
ステップ3 キーワード候補を見比べよう
候補の取得をクリックすると、以下のようなグラフ付きのデータが出てきます ↓
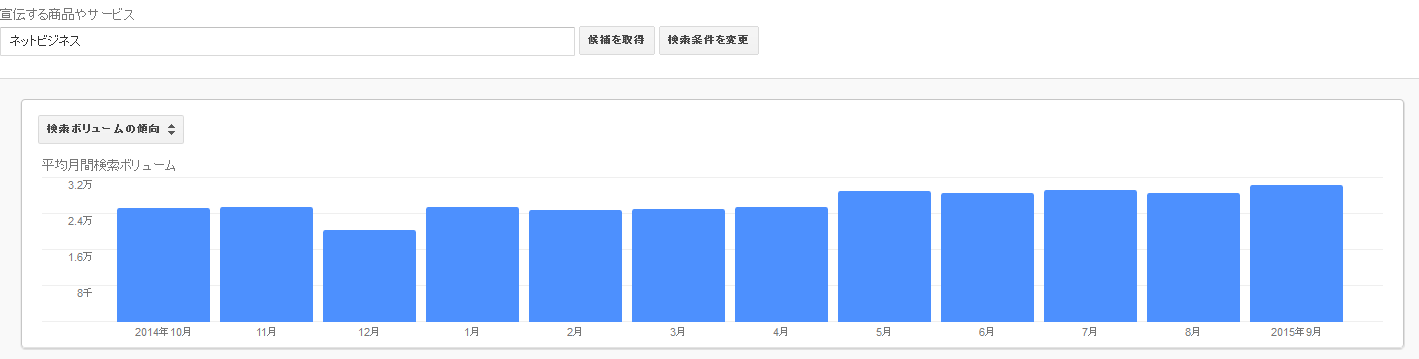
ここの下のほうに「キーワード候補」っていうタブがあるので、そちらをクリック ↓
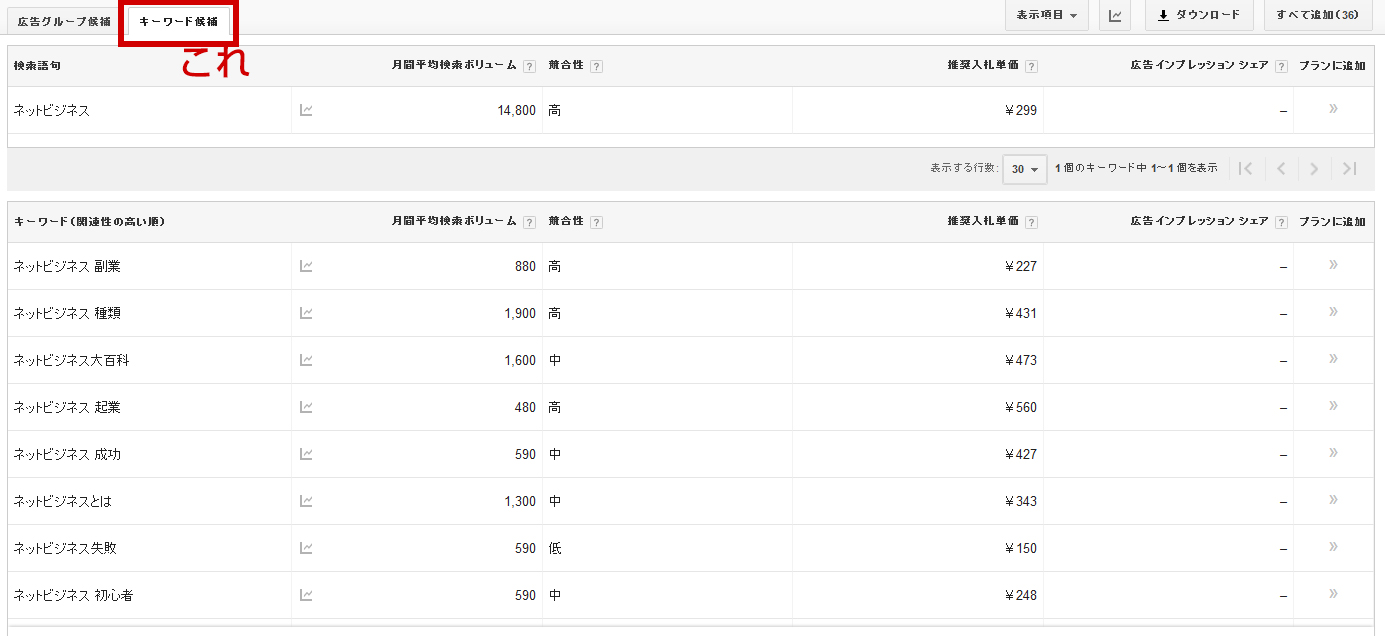
すると、以下のようにあなたが入力したキーワードが一番上にでます。
その下に、あなたが入力したキーワードに関係のある複合キーワードが出てきます ↓
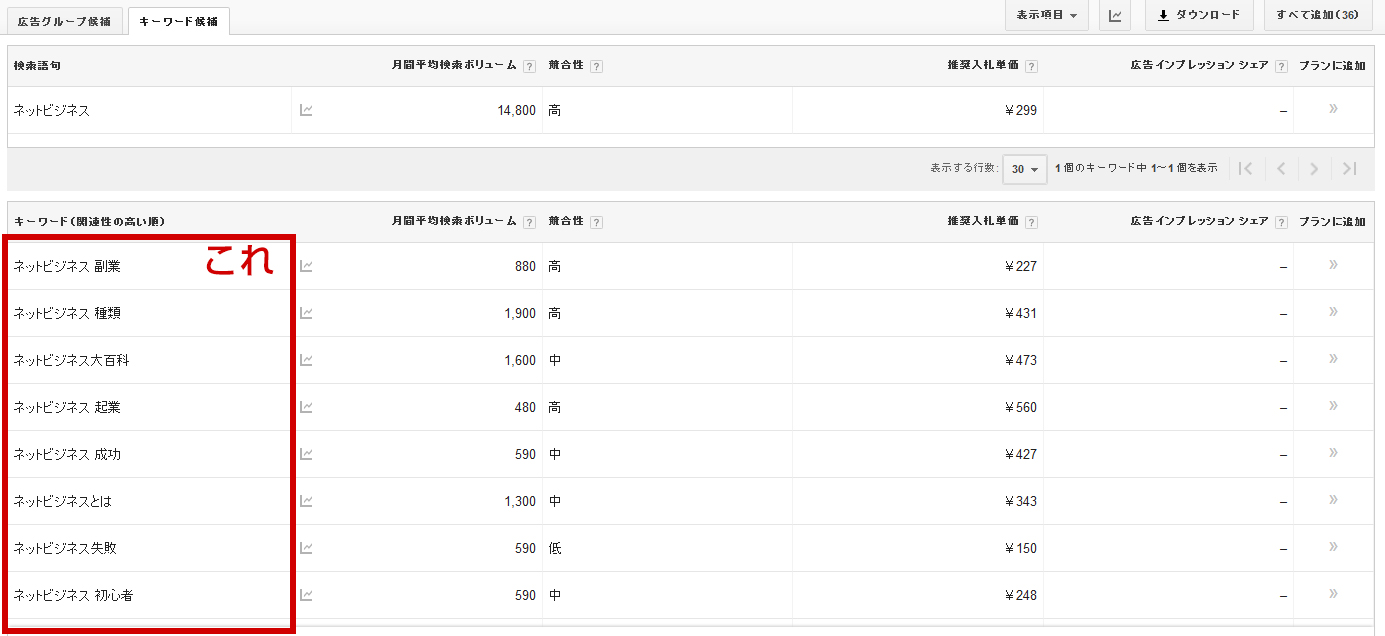
基本的には、この表を見ながら、
どんなキーワードを選んでコンテンツを作ろうか、考えればいいです。
キーワード候補の見方について
●月間平均検索ボリューム
そのキーワードが1カ月に何回検索されているかを示す値になります。
例えば、上の図でいくと
「ネットビジネス 副業」というキーワードは
1カ月間で880回検索されるキーワードということになります。
●競合性
競合性とは
そのキーワードに広告費を払って、
検索上位表示をさせようとしている
サイト運営者の競合性を3段階で表したものです。
広告主側の競合性を表しています。
(コンテンツ制作者側の競合性じゃないんです)
例えば、「ネットビジネス 副業」という
キーワードの競合性は「低」です。
この例だと、広告費を払い、「ネットビジネス 副業」というキーワードで
検索結果1ページ目に自社サイトを表示させようと考える
利用者が多いということになります。
逆に、競合性が「低」のキーワードは、
そのキーワードで検索上位に表示させたいと思う
利用者は少ないといえます。
競合性が「中」は、その間ぐらいになります。
キーワードによって競合性が違う理由
例えば「スカパー 契約」っていうキーワードは競合性が「高」です。
このキーワードで検索する人っていうのは、
すでにスカパーの契約を考えている人ですよね。
契約したいけど、方法がわからない、
お得な契約方法はないかなと思い
検索している人だとかんがえられます。
そこで、検索した結果、
良いサイトで適した情報があれば
すぐにでも契約します。
契約がされると広告主側、
サービス提供者側はすぐにお金になります。
逆に、「スカパーとは」っていうキーワードの競合性は「低」です。
「スカパーとは」で検索する人は、契約したいっていう人よりも、
「スカパーって何?」って知りたい人がほとんどです。
そういう人は、すぐにスカパーの契約はしてくれません。
この差が分かると、競合性が「高」と「低」で、
お金につながりやすいキーワードほど、多くの会社や業者が広告費を払ってでも
検索上位に表示したいっていう気持ちが理解できます。
※収益が立ちやすいキーワードは、
それだけ広告費を投じれるからです。
コンテンツを作るとしたら、
競合性はどこまで気にしたらいい?
競合性が「高」のキーワードは、
ライバルが多いとお伝えしてきましたが
それは、広告主サイドの事になります。
では、ブログなどのコンテンツを作る側とすると、
本当に競合性が「高」のキーワードは、
検索上位に入りにくいのでしょうか?
それは、一概に「高」のキーワードだからといって、
検索上位に入れないかっていうと、そんなことはありません。
最近になってわかってきたことがあるのですが
私も「高」のキーワードを使って何記事か書きましたが、
ある記事は現在検索で上位に入っています。
逆に、「低」のキーワードで書いても、
なかなか検索上位に入れない物もあります。
だから、
「高」だから上位表示されにくい
「低」だから上位表示されやすいっていうことはない
というのが、いまのところの見解です。
なぜなら、そのキーワードで実際検索をしたときの、
ライバルサイトのコンテンツが関連してくるからです。
高のキーワードだと、お金につながるキーワードだからこそ、
ちゃんと作っているサイトが検索上位を独占していることも多々見えます。
ですが、そうじゃない部分もあります。
きちんと狙ったキーワードでリサーチができるか、
そこでライバルの強さを判断できるかという視点が大事になってきます。
競合調査の話については、また長くなってしまうので
別のコンテンツで詳しくお話できたらと思います。
●推奨入札単価
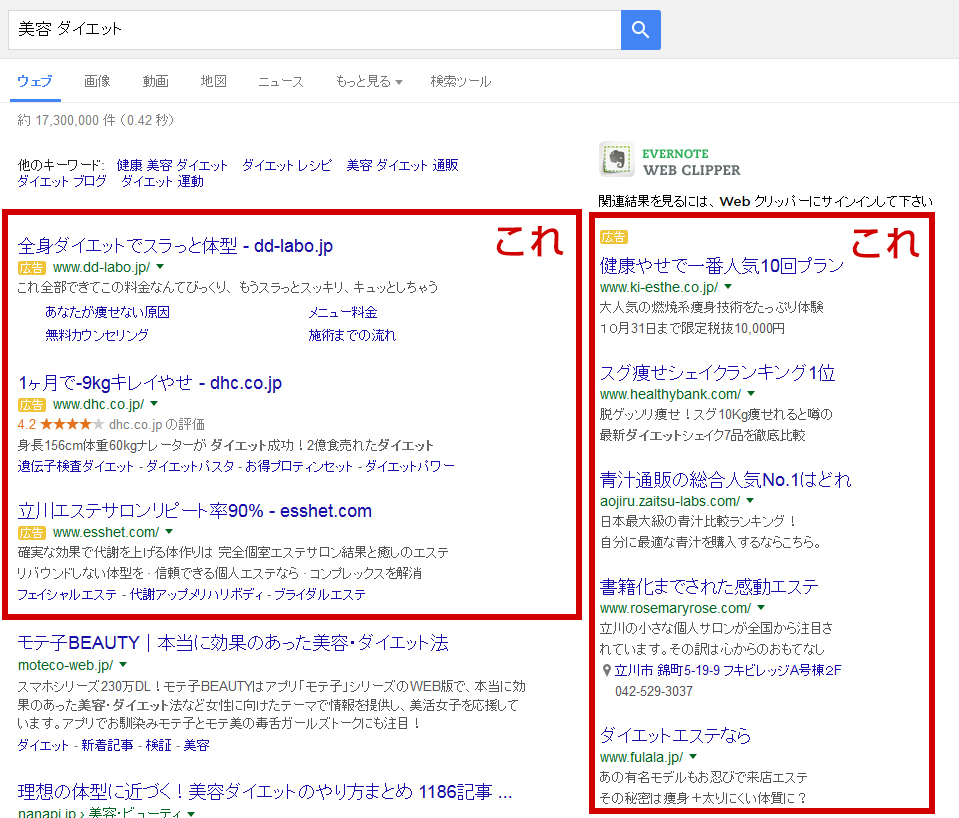
上の画像のように、赤枠で囲まれていて黄色く「広告」って
表示されているページっていうのが、
Googleに広告費を払って、
検索1ページ目に表示してもらっているサイトになります。
推奨入札単価とは、
実際にこの画面で検索ユーザーがクリックして
そのサイトを訪問した時の1クリック当たりの料金。
(クリック単価)
最速でGoogleに検索上位に上げてもらうためには、
広告費を払うことで検索より上位に表示することができます。
その広告費の計算については、下記の計算式になります。
広告費=クリック数×1クリック当たりの単価
になります。
1クリック当たりの単価は、
検索上位に表示させたいキーワードによって違います。
1円のものもあるし、1000円以上のものもあります。
例えば、「即日発行 クレジットカード」っていうキーワードは、
1クリック1,608円も発生します。(2015年10月18日時点)
そのクリックが、その広告主のサイトの売上につながらなかったとしても、
検索結果でクリックされるたびに、1,608円がGoogleに支払われることになります。
怖いですよね((汗))
ただ、支払える広告費は設定によって限度を決めることができます。
予算以上の広告費は使わずにすることはできます。
これまでのことを踏まえて、どんなキーワードを使って、
どんなコンテンツを作ろうか考えてみて欲しいと思います。
キーワードプランナーの便利な使い方とは?
ここからは、さらにキーワードプランナーを使いこなすための方法をお伝えします。
TIPS1.キーワード候補を並べ替える方法
これは簡単です。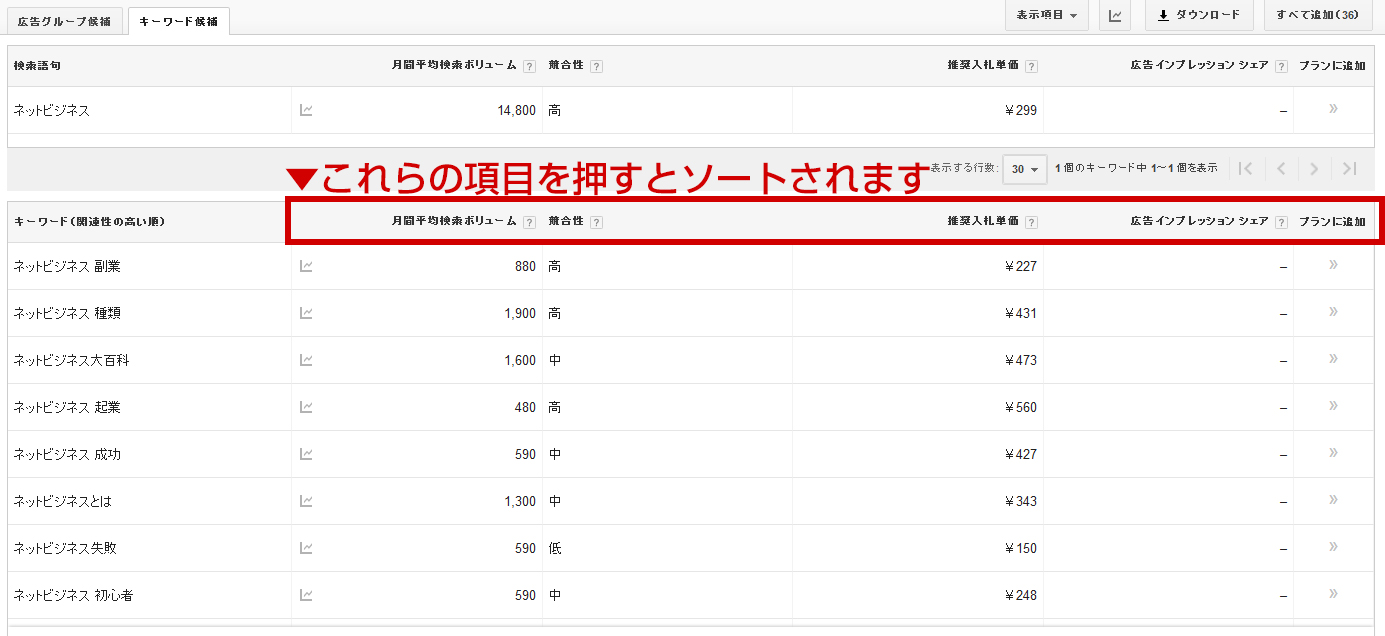
キーワード(関連性の高い順)
月間平均検索ボリューム順
競合性順
推奨入札単価順
それらの項目をクリックするだけで、ソートすることができます。
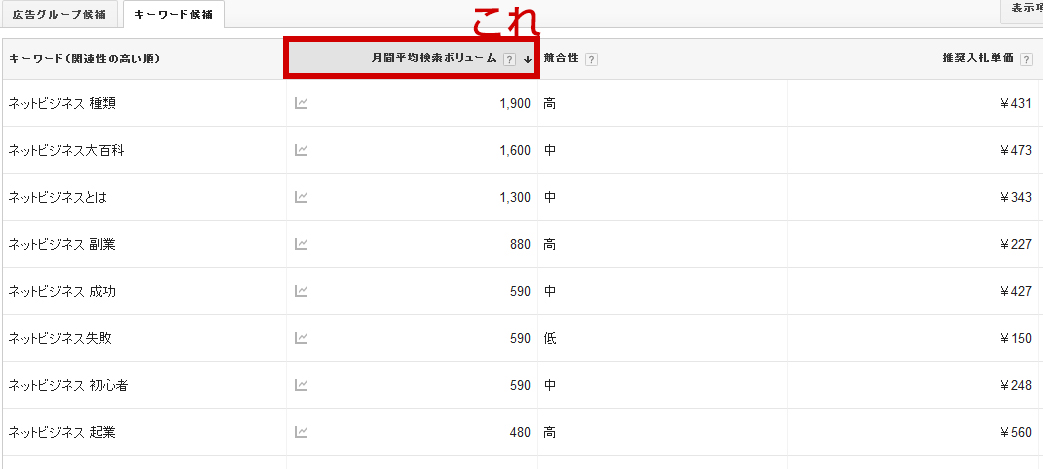
とある、キーワード候補の月間検索ボリュームの変動を調べる方法
いちいち、気になったキーワード候補をまた調べ直せば、過去1年間の検索ボリュームの動きを
確認することができます。
でもいちいち調べ直すのは面倒だと思います。
キーワード候補名の横にある
グラフマークにマウスのポイントを当てると、グラフが表示されます↓
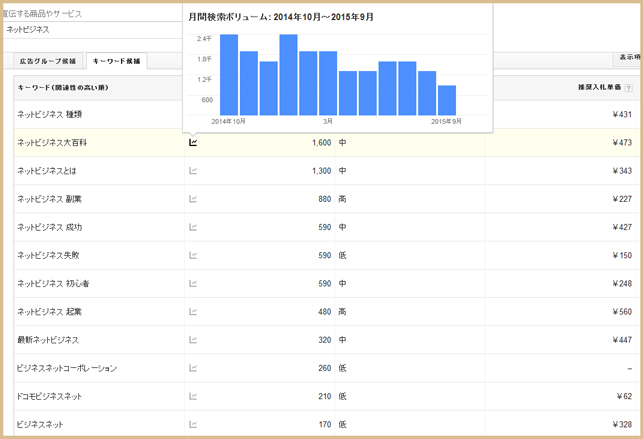
ここをしっかり見る事で、年間通して安定的に検索されているキーワードか、
それとも過去に一時的に検索ボリュームが上がっていて、
今はほとんど検索されていないキーワードかが分かります。
TIPS2.キーワード候補を一気にダウンロードしてExcelで見る方法
ちまちまキーワード候補を毎回取得して、、、っていうのが面倒なら、
一気にデータをダウンロードする事もできます。
グラフのちょっと右下に「ダウンロード」っていうボタンがあるのでクリック 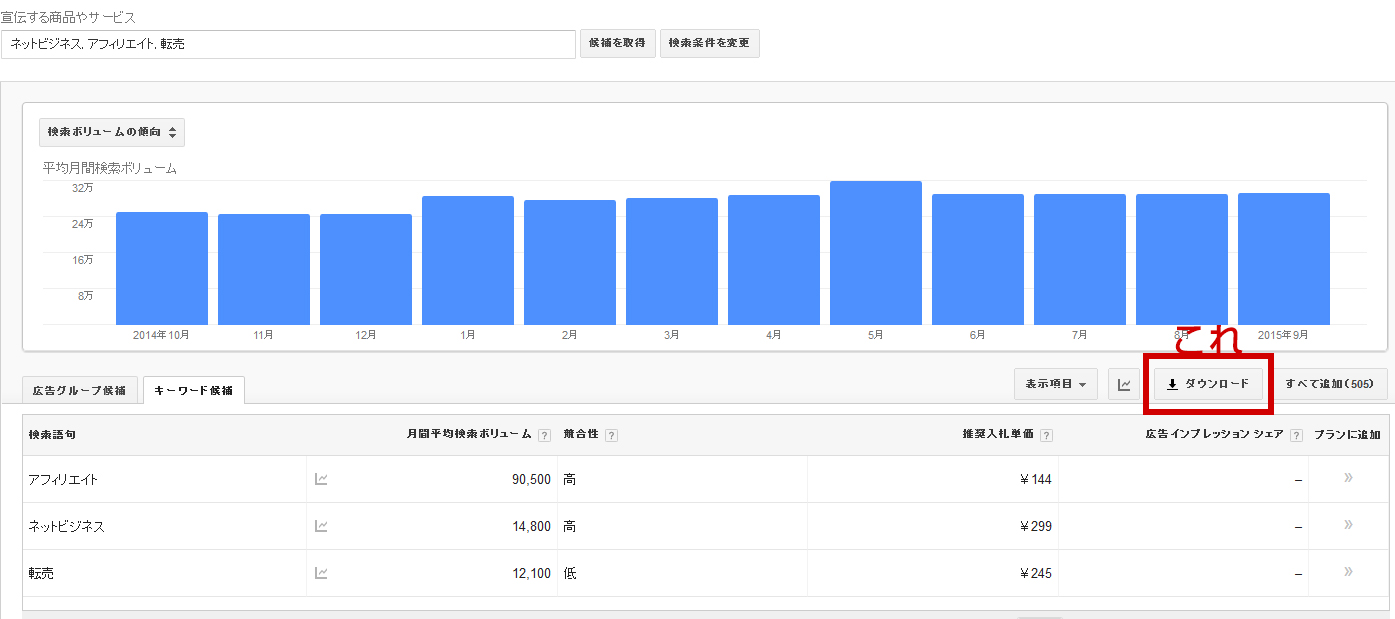
Excel用CSVにチェックを入れて「ダウンロード」ボタンをクリック 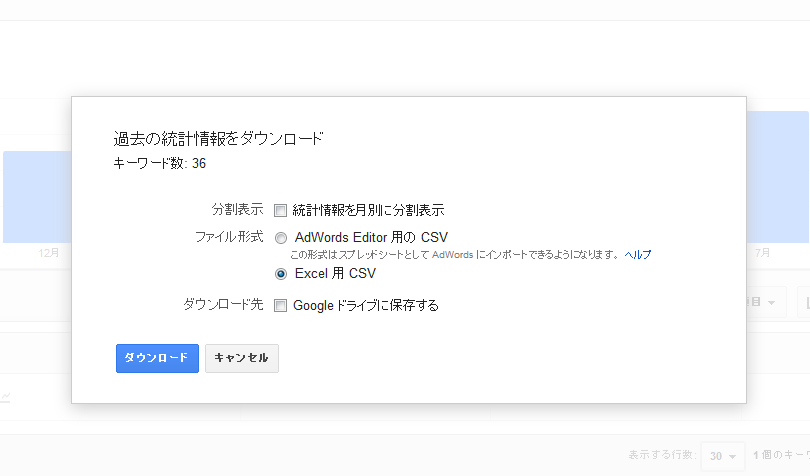
エクセルが無いという人の場合は
※googleドライブに保存をするというところにチェックをつけましょう。
ダウンロードを少し待つと
下記のように、キーワード候補のデータ一覧が瞬時にダウンロードできます。
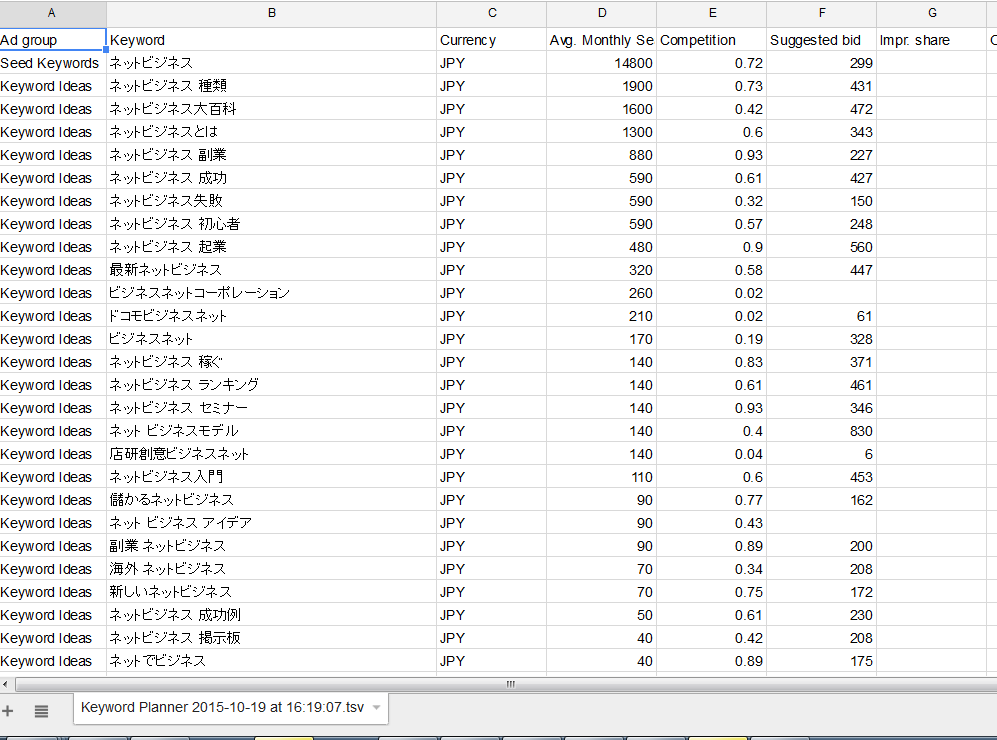 ↓
↓
メニューの項目の部分は全て英語で表示されますが、
以下の説明内容となります。
Ad group ➡ 広告グループ。「Seed Keywords」が入力したキーワード。
Keyword Ideas ➡キーワード候補の事。
Keyword ➡ キーワード候補。1語、2語、3語などの複合キーワードが表示。
Currency ➡ 広告費に使用する通過。JPYは日本円。
Avg. Monthly Searches ➡ 月間平均検索ボリューム
Competition ➡ 競合性。高・中・低では表されずに数字で表されます。
【例:0.01(競合性が低)、0.98(競合性が高)】
Suggested bid ➡ 推奨入札単価
このExcelに出力すれば、わざわざ
キーワードプランナーを開かなくても保存して、
キーワード選びが可能になります。
TIPS3.除外キーワードを設定する
例えば、「ネットビジネス」っていうキーワードについて調べたいけど、
「転売」に関係するキーワードは出てきてほしくない。
このような場合は、「除外キーワード」というメニューを使います。
左の方のメニューに「除外キーワード」のメニューを使いましょう。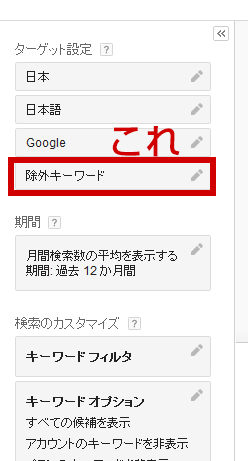
除外キーワードを入力っていう所に、
この関連キーワードは出てきてほしくないっていう語句を入れます ↓
ちなみに、改行をすることで、複数設定できます。
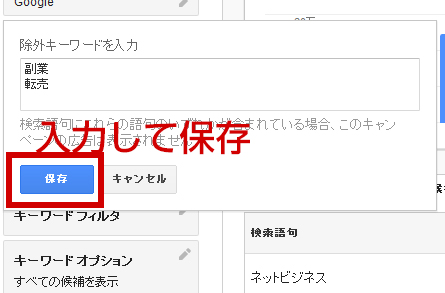
ほ保存をクリックすると、
キーワード候補の中に、除外キーワードに
指定したものは出てこなくなります。
色んなキーワードについて、一気に調べたい
例では、「ネットビジネス」っていう一語を
「宣伝する商品やサービス」という所に入力して、
キーワード候補を選定しました。
他のキーワード候補も探したい時に、
都度都度、違う単語を入力して、
みたいな作業が面倒な感じになると思います。
最初から複数の主キーワードで検索することも可能なので
それらの方法を解説していきます。
1)初めの画面で、改行していくつもキーワードを入力する
キーワードを複数を指定するときは
この赤枠の部分に、改行をして単語を、
結果としてもこれらそれぞれに関係する
キーワード候補が出てきてくれます。
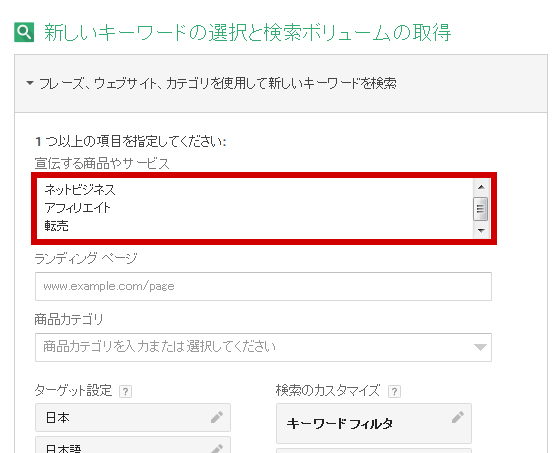
入力した後でも複数を指定するとき上の検索フォームに追加で
「,」(カンマ)で区切ってキーワードを追加して検索することもできます。
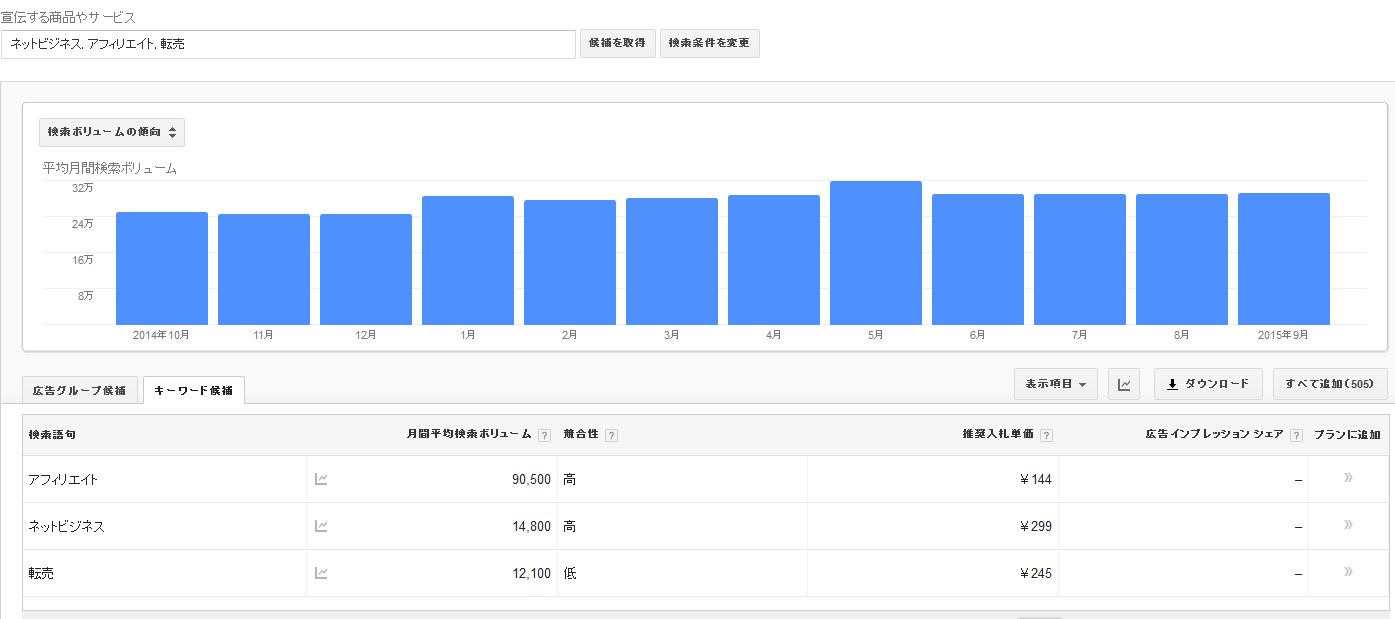
TIPS4.出てくるキーワード候補に条件を付ける方法
例えば、以下のように指定してあげれば、
3000以上の月間平均ボリュームで~
競合性が中で~
みたいな絞り込みも行えます。
キーワードフィルタをクリック ↓
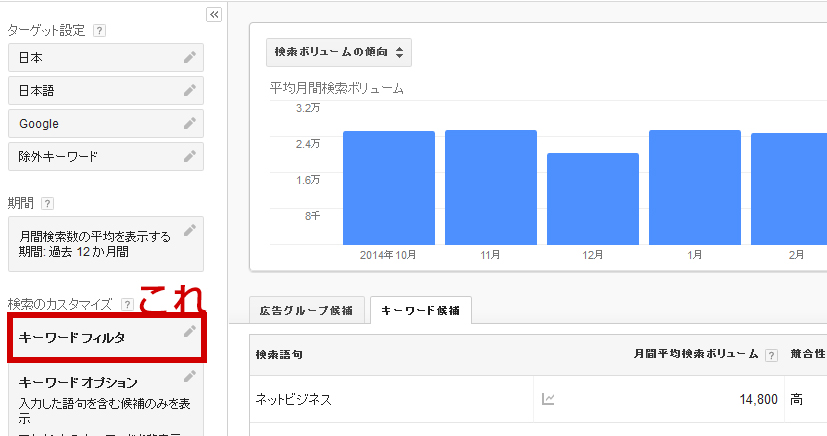
ここで、いろんな条件が入力できる ↓
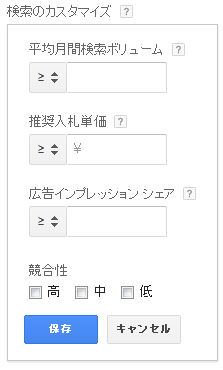
このような形で直感的に触ってもわかりやすく作られています。
キーワードプランナーは無料で使える非常につかいやすいツール
ブログをつくるにしても、アフィリエイトサイトをつくるにしても
検索エンジンを意識してコンテンツを作るなら、
絶対はずせないのが、キーワードプランナーです。
無料で使えるので、この基本的な使い方をマスターして、
コンテンツ作りに活かしていきましょう。