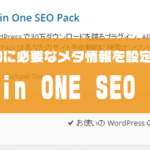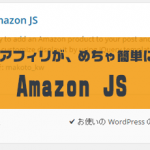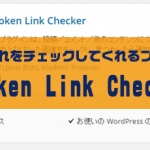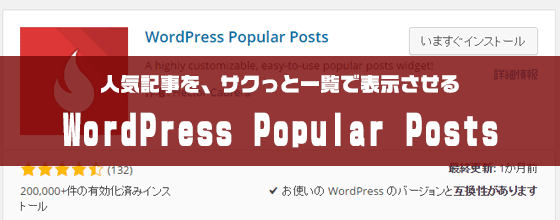
どうも、ナカムラです。
▼こちらをご覧ください。
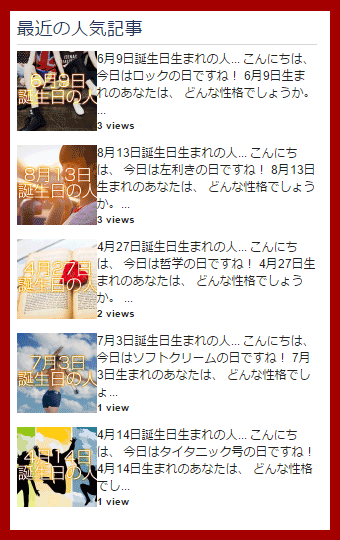
と上のように、ブログの人気記事を表示してくれるプラグイン
WordPress Popular Postsです。
ブログに、人気記事一覧があれば、見てる人は
それらの記事におおっと興味をもつこともあるとおもいます。
最近のサイト評価の傾向としても、サイトの滞在率も重要視されていますし
1ページでも多くあなたのブログの記事を見てもらうための導線として、
人気記事を表示させることは非常に有用です!
特にオウンドメディアやトレンドサイトなんかには活用できますね。
かんたんに人気記事一覧を表示させることができるのが、
この「WordPress Popular Posts」です。
もくじ
WordPress Popular Posts の特徴
このプラグインの特徴をざっくりと説明すると
ランキング順として表示し
「累計閲覧者数」・「コメント数」・「1日当たりの閲覧者数」から
選択する事ができます。
また、表示内容として、「タイトル」だけでなく
「サムネイル画像」も設定することができるんです。
これによって、タイトル(文字)だけのかんそな内容と比べても、
ユーザーの注目を集めやすくなります。
今回は、この「WordPress Popular Posts」のインストールと設定手順を、丁寧に説明しています。
WordPress Popular Postsのインストールを丁寧に
【WordPress Popular Posts】のインストールは、管理画面から行えます。
まず、Wordpress管理画面を開いて、
メニューの「プラグイン」→「新規追加」を選択
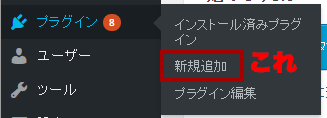
検索画面が表示されますので、
入力欄に「WordPress Popular Posts」と入力して、検索しましょう。
「今すぐインストール」をクリックしてください
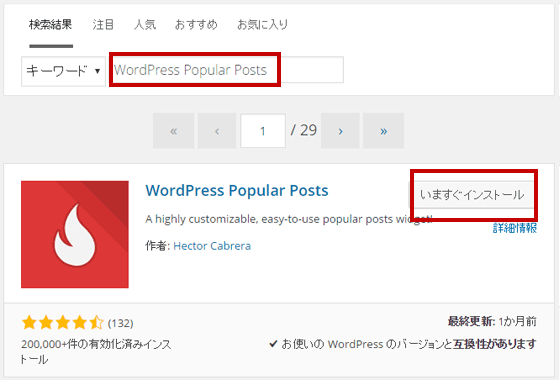
インストールが完了したら、
「プラグインを有効化」をクリックしてください。
以上で、インストールは完了です。
次は、設定の方に進んでいきます。
WordPress Popular Posts】の設定を丁寧に
WordPress管理画面のメニュー「外観」→「ウィジェット」を選択してください
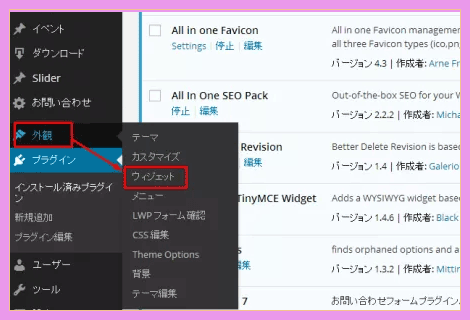
開いた画面内で、「利用できるウィジェット」に
【WordPress Popular Posts】が追加されていると思います。
それを、「サイドバー」に “ドラッグ&ドロップ” してください。
次に、ドラッグ&ドロップした「WordPress Popular Posts」を設定していきます。
WordPress Popular Postsの設定について
設定すべき項目は、赤枠で囲った6つの項目です
(それ以外の項目は、デフォルトのままで良いです)
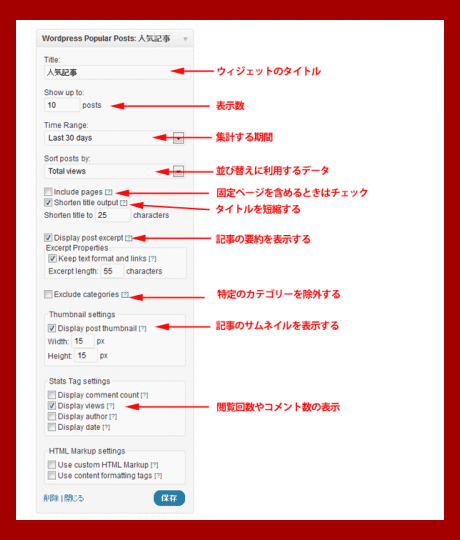
以下、6項目の説明です。
【タイトル】:人気記事を表示する際のタイトルを設定します。
【表示する数】:人気記事をいくつ表示するかを設定できます。
【時間間隔】:”閲覧数”等、ランキングに使用されるデータを「集計する期間」を指定します。
選択できる期間として、「24時間」「1週間」「1ヶ月」「累積」の4つから選択できます。
例えば「1週間」を選択した場合、”1週間で閲覧数が多い順”に記事が表示されます。
【並べ替え順】:ランキングを決める際のデータ(指標)を指定します。
指標は「コメント数」「累積閲覧数」「1日の平均閲覧数」の3つから指定できます。
例えば、一つ前の項目(時間間隔)で “1週間”と指定して、ここで「累積閲覧数」を指定した場合、
”1週間の累積閲覧数が多い順”に、記事がランキングされます。
【サムネイル設定】:サムネイル画像も表示させたい場合は、こちらを設定してください。
【統計タグ設定】:人気記事を表示する際、
「閲覧数」や「コメント数」も表示したい場合は、こちらを設定しましょう。
設定が終わったら、「保存」ボタンを押しましょう。
以上で、【WordPress Popular Posts】の設定は終わりです!
確認のため、ブログを表示してみましょう。
下記のように、人気記事が表示されていると思います
(設定してから、表示されるまで時間が掛かる場合もあるようです)
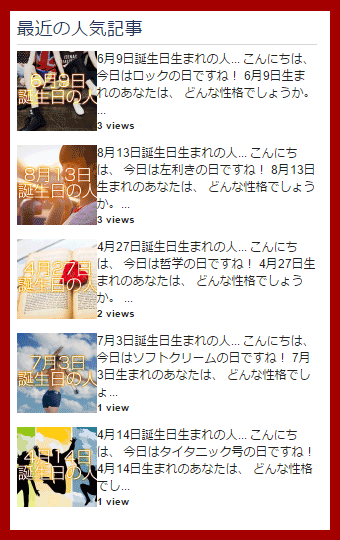
設定して、サイトの回遊率をあげたりSEO的にも有利にしていきましょう。
おまけ:WordPress Popular Posts の日本語化
英語は苦手な人には、
日本語化するファイルが用意されています。
1. こちらのサイトから日本語化ファイルをダウンロードします。
2. 圧縮ファイルを解凍して、 「wordpress-popular-posts-ja.mo」と
「wordpress-popular-posts-ja.po」を
サーバーのwp-content/plugins/wordpress-popular-postsフォルダに
アップロードします。
すると、設定項目が日本語で表示されます。