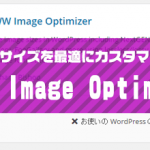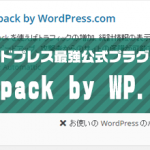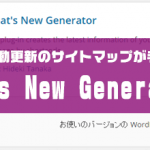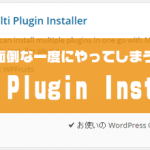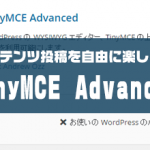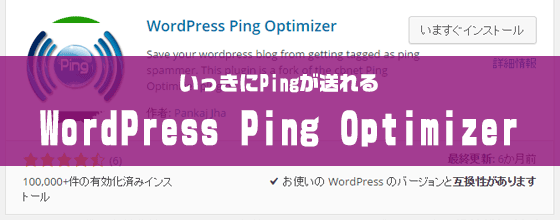
どうも、ナカムラです。
WordPress Ping Optimizerは、
ワードプレスに登録したPING送信先の送信結果と
エラーログを記録できるプラグインです。
このプラグインを利用すると、PING送信先(更新情報サービス)の送信結果に
記録されているエラーログから停止しているPING送信先を見つけることができます。
そして、エラーになっているPING送信先を削除することで、
PING送信先のリストを最適化できます。
ワードプレスのPING送信先は、
記事を投稿してもエラーログが表示されないので、
送信結果がエラーになっても、
気付かずそのまま放置されている場合が多いです。
定期的にPING送信先(更新情報サービス)が
正常に動作しているか確認した上で利用しましょう。
もくじ
WordPress Ping Optimizerのよいところ
PING送信先の送信結果一覧からエラーがすぐにわかる。
エラーは赤色の文字で表示される。
登録済みのPING送信先に対し、PINGを即送信してテストができる。
WordPress Ping Optimizerのインストール
管理画面から検索してインストールして下さい。
もしくは、WordPress.org からダウンロードし、アップロードして下さい。
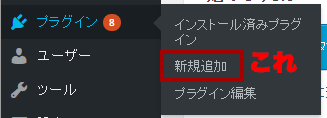
WordPress管理画面から
プラグイン→ 新規追加 で「WordPress Ping Optimizer」で検索
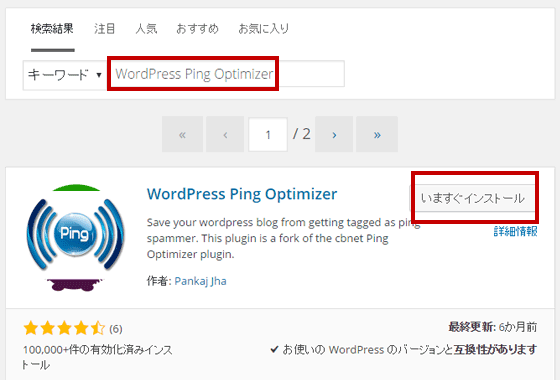
インストールしたら有効化しましょう
Ping送信とは?丁寧に解説
Ping送信とは、あなたのブログを更新したことを
他のサイトにお知らせするのに利用できるツールです。
WordPress は投稿を作成・更新する度にXML-RPC ping を送信することによって、
ブログが更新されたことを人気のある更新情報サービスに自動的に通知します。
PING送信先の設定
PING送信先の設定は、投稿設定の一番下の位置にあります。
WordPress Ping Optimizerは、
ここに登録されている情報に対しての結果を記録します。
管理画面の場所
WordPress管理画面 > 設定 > 投稿設定
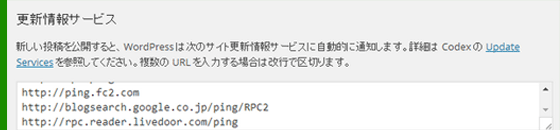
プラグインの設定画面
このプラグインの管理画面は下記の場所にあります。
設定→WordPress Ping Optimizer
プラグインの設定画面では、
PING送信先の管理、PING送信テスト、
送信結果レポートの閲覧ができます。
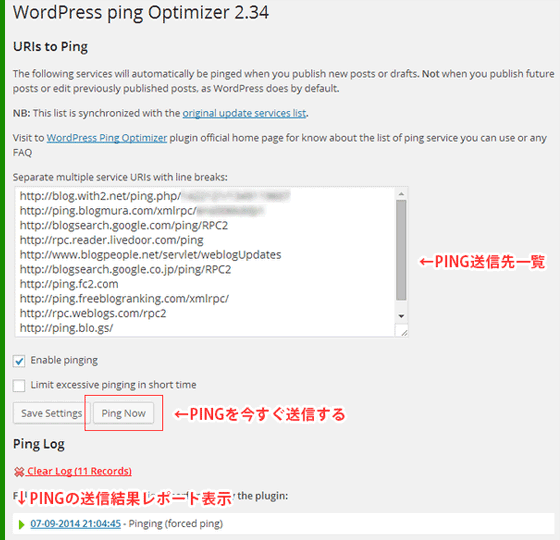
送信結果のレポート
赤色の文字で表示されているのがエラーになったPING送信先です。エラーになる原因は、
ほとんどの場合がサービスを停止している場合が多いです。
何度やってもエラーになる場合は、
送信先の一覧から削除しましょう。
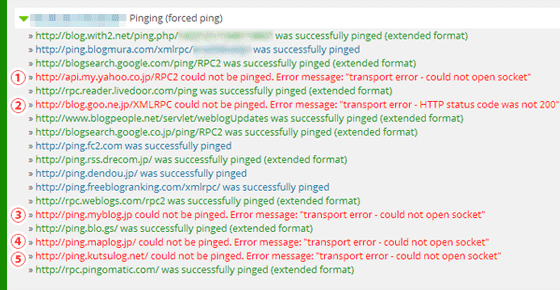
WordPress Ping Optimizerは、
WordPressに登録したPING送信先の結果と
エラーログを記録できるプラグインです。
WordPressのPING送信先は、
記事を投稿してもエラーログが表示されないので、
送信結果がエラーになっても、
気付かずそのまま放置されている場合が多いです。
定期的にPING送信先が正常に動作しているか
確認した上で利用したほうがいいでしょう。