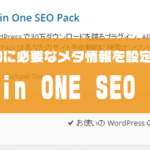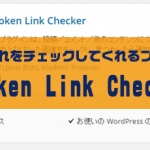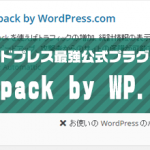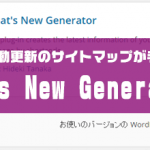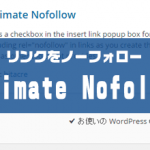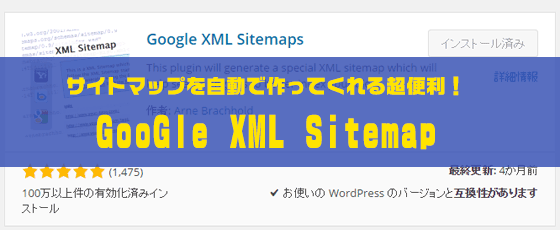
どうも、ナカムラです。
あなたのサイトやブログを
しっかり検索エンジンに認識してもらうためには、
サイトマップを作成することはとっても重要です。
サイトマップを送信しておくことで、
検索エンジンからクローラーが巡回しやすくなり、
検索エンジンに対して優しいサイトになります。
めんどうです。作り方わからないです。
▲このように思ったりしていませんか。
そんなあなたには、このGoogle XML Sitemapsという
プラグインをおすすめします。
Google XML Sitemaps というプラグインを使うと、
記事の公開・更新の度にサイトマップを自動で作ってくれる
サイトマップが生成されたら自動で検索エンジンにしらせてくれる
検索エンジンに認識してほしいページを指定できる
記述内容はGoogleの推奨する内容にあったものになる
といった形で
ほったらかしで、Googleに最新のサイト情報を送ってくれる
便利なものです。
それでは、使い方や設定方法を解説していきますね。
もくじ
Google XML Sitemapsの使い方を丁寧に
まずはプラグインをインストールしましょう。
プラグイン→新規追加で
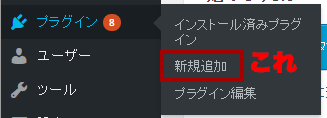
Google XML Sitemap と入力して
インストールを行います。
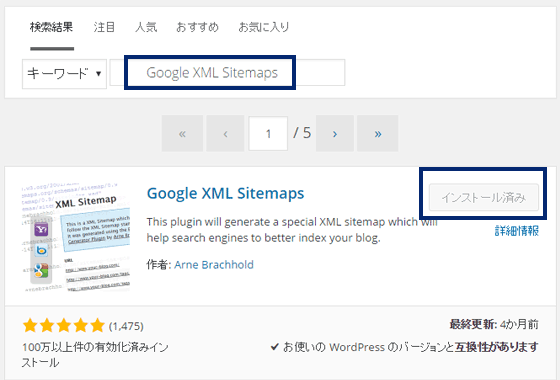
※画像はインストール済みになっていますが、今すぐインストールと表示されます。
インストールが完了したら有効化をして使えるようにします。
GoogleXMPの設定方法を丁寧に
プラグインをインストールしたら、左メニューに
「設定」の中に「XML-Sitemap」が表示されます。
クリックして設定画面を表示して下さい。
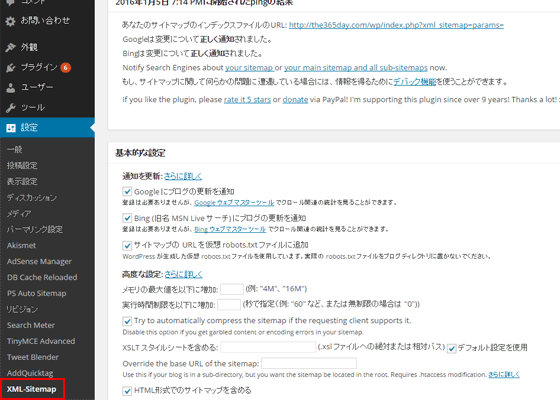
設定項目は以下の4つです。
基本設定
表示設定
更新頻度
優先順位
特に何かを入力するといったことはありません。
チェックだけなので構えなくてOKです。
サイトマップの基本設定
検索エンジンへの通知をするかどうかを
すべてにチェックを入れてください。
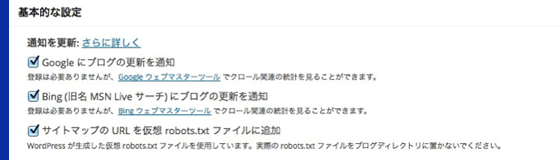
最初の2つにチェックを入れると、ブログを新しく公開したり、
サイトを更新する度に Google と Bing に通知され、
少しでも早くインデックスされるようになります。
さらに「サイトマップの URL を仮想 robots.txt ファイルに追加 」 に
チェックを入れると、サイトマップの場所を検索エンジンに正確に伝えられるようなります。
非常に重要な設定なので必ず全てにチェックを入れておきましょう。
※ 基本的な設定の中に「高度な設定」がありますが
これはこのままで何も変更しなくてOKです。
投稿の優先順位
ここではこの順位を自動にするかどうかの設定ができます。
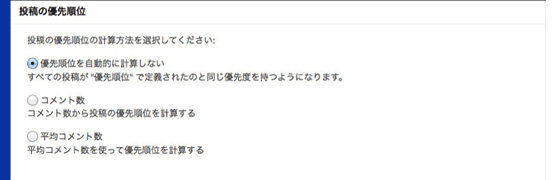
ここは「優先順位を自動的に計算しない」を選択して、
自動的に優先順位が決められないようできます
サイトマップの表示設定
ここではサイトマップに載せる内容を詳しく設定ができます。
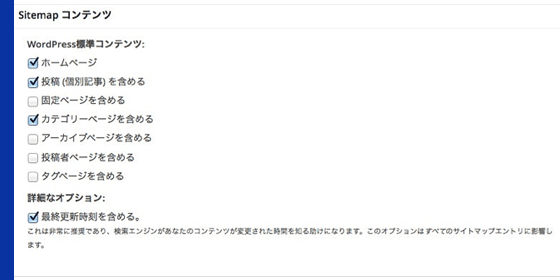
次の4つの項目に必ずチェックを入れてください。
ホームページ
投稿(個別記事)を含める
カテゴリーページを含める
最終更新時刻を含める
すると、コンテンツに関わる重要なページだけをサイトマップに掲載し、
検索エンジンに不要なページは見に行かないようする事ができ
クロールの最適化がされて、結果的にSEO的に有利になります。
さらに次ではサイトマップに掲載したくないカテゴリーと投稿・固定ページを指定できます。基本的にデフォルトのままでOKです。
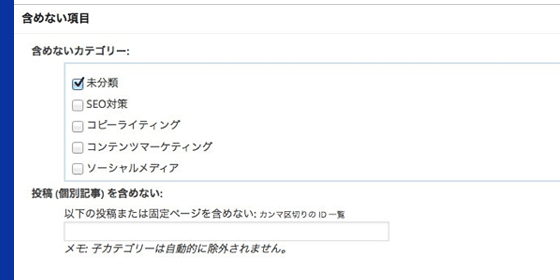
ちなみに「投稿 (個別記事) を含めない」にはURLを入力しても反映されません。
IDを入力しなければならないです。
含めたくないページのIDを見つけるには
投稿・固定ページ一覧より対象のページにカーソルを合わせてみよう。
ブラウザにURLが表示されるので、「〜.php?post= [ID] &action〜」の
[ID]をコピーして貼り付けます。
更新頻度の設定
ここではページの予想される更新頻度を指定して、
検索エンジンに知らせることができます。
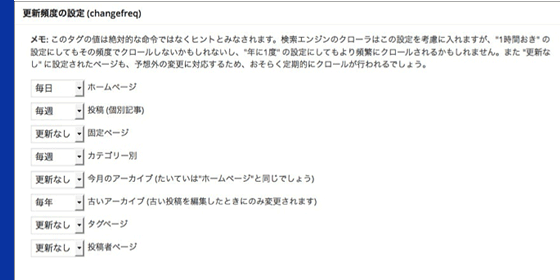
ここでは次の4箇所だけ更新頻度を設定し、
それ以外は「更新なし」にします。
ホームページ:毎日
投稿(個別記事):毎週
カテゴリー別:毎週
古いアーカイブ:毎年
これらの設定も先の解説と同じ理由で、
クロールの最適化になるようコンテンツに関わってくる
重要なページの項目のみ設定しています。
優先順位の設定
ここではサイト内の他の URL と比較して、
その URL の優先順位を指定します。
優先順位は、1.0(非常に重要)から 0.1(ほとんど重要ではない)の範囲で指定できます。
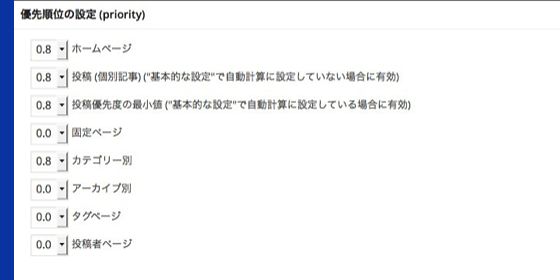
以上が Google XML Sitemaps の重要な設定の方法で
最適なサイトマップの作成ができます。
その他の設定
これより以降はさらに細かい設定になるので、
基本的にデフォルトのままで大丈夫なので
興味のある方だけ読んでみてください
基本設定:高度な設定
ここでは基本設定をさらに細かく指定する事ができます。
念のため一つひとつ解説していきますね。
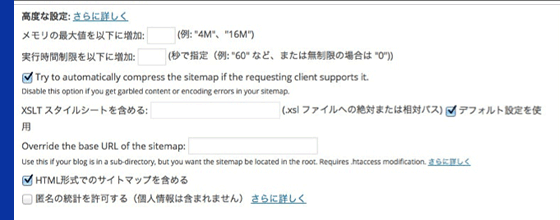
サイトマップを自動生成するには、多くのメモリを必要とします。
サイトやブログのコンテンツ数が多ければ多い程、
このメモリによるエラーが発生する可能性があります。
ここではメモリを制御して、
エラーを発生させないようにする設定ができます。
「Try to automatically compress the sitemap〜」はサイトマップを圧縮する項目。
コンテンツ数がすごく多いと、
圧縮されたファイルの方がブラウザ表示も早くて親切です。
※デフォルトではチェックが入っています。
「XSLT スタイルシートを含める」は
「デフォルト設定を使用」にチェックが入った状態が良いです。
XSLT とはXML文書をHTMLやテキストなどの人が
読みやすい文書に変換するための言語のことをいいます。
「Override the base URL of the sitemap」は
WordPressのインストール先がドメイン直下ではない時に使用するものです
「HTML形式でのサイトマップを含める」は、
例えば「http://◯◯.com/sitemap.html」と
入力した時にサイトマップがHTML形式で見やすくなります。
※チェックを入れたままでOKです。
「匿名の統計を許可する」はプラグインの開発者に情報が自動で送られる設定です。
無駄な動作を増やすと負荷がかるので、チェックは外しましょう。
追加ページの設定
ここではサイトマップに手動でページURLを追加できます。
必要があれば「新しいページの追加」をクリックして、
URLを入力するだけで設定できます。
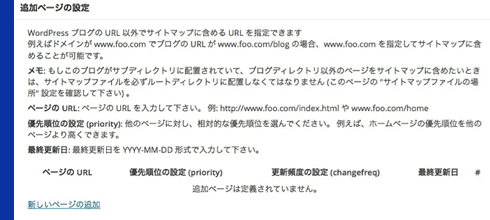
以上です。
ここまで結構長くなってしまいましたが、
基本的には、プラグインを有効にしたらそれだけで十分に機能してくれます。
記事やコンテンツが多いと後から負荷がかかってしまうので
ワードプレスをインストールしたら一番最初にインストールして有効化してくださいね。