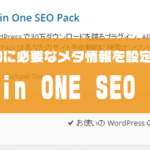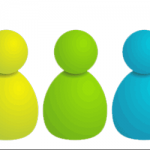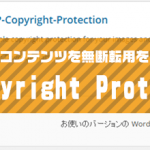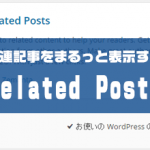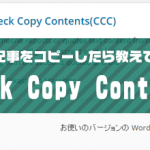ワードプレスを使うには、 まず、サーバーが必要になります
サーバーの中でも特にオススメなのは Xサーバーになります。
Xサーバーはワードプレスに特化したサーバーになっていて 安定したサイトが運営できるようになっています。
今回、Xサーバーの使い方講座という事で、 契約方法について解説したいと思います。
こんにちは、ナカムラユウキです。
まずは、レンタルサーバーについて
お話したいと思います。
資産ブログを作っていくにあたって、
まずは、ブログを置く場所を用意する必要があります。
現実の世界でいうところの、土地やマンションみたいなものです。
月に1050円程度、コストがかかりますが、
ここは必要経費と割り切ってレンタルサーバーを
契約しましょう。
レンタルサーバーといえども
様々な種類がありますが、
Xサーバーが容量や、設定できるドメイン数、安定性や
ワードプレスに特化したサービスとなっています。
※私の何種類かのサーバーを利用してきましたが
Xサーバーが一番使いやすく安定しています。
このブログも、Xサーバーを利用しています。
ここではXサーバーを例に契約方法についてお話しますね。
エックスサーバーの申し込み方法▼
1.まずは下記の画面の申し込みをクリックして下さい。
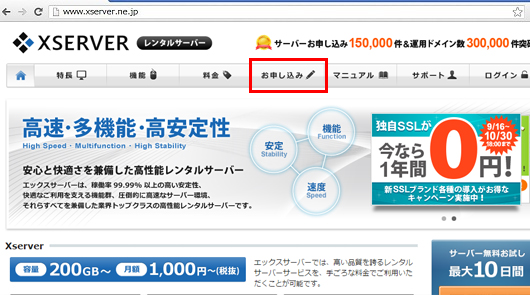
2.画面が変わったら赤枠部分の中にある
お申込みフォームをクリックしましょう。
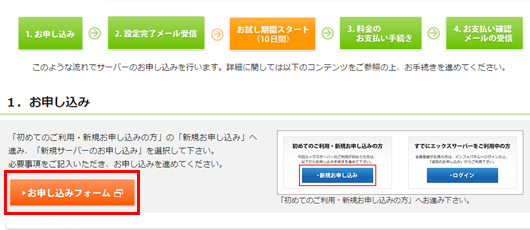
3.お申込みをクリックしたら下記の画面に
移りますので、利用規約に同意するを
クリックして下さい
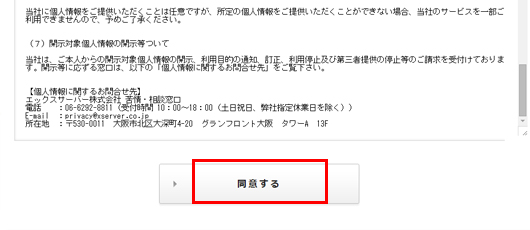
4.そうすると下記の画面に変わりますので、
赤枠部分をクリックして下さい。
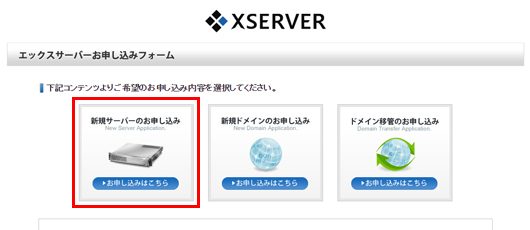
5.クリックしたら下記の画面になります。
サーバーIDを英数字で入力して下さい
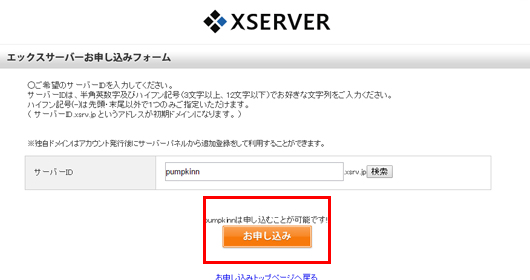
※サーバーIDが他と重複してなければ、
下記の画像のように表示されますので、
良ければ赤枠部分をクリックして下さい
6.すると、エックスサーバーお申込みフォーム
という画面に変わりますので、必要事項を入力して下さい
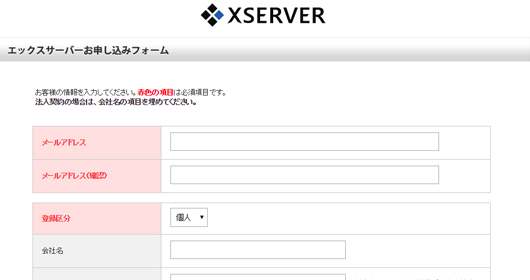
プランはX10で充分過ぎる位容量が
ありますので、X10を選んでお申込み内容の確認を
クリックして下さい。
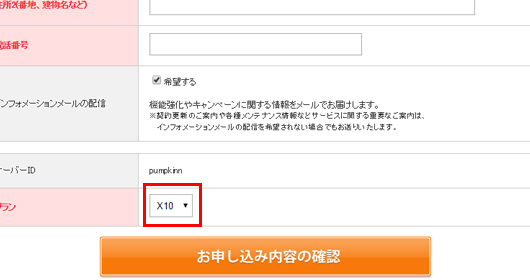
入力が終わったら、確認のボタンをおした後に申し込み確定をしましょう。
申し込みが確定したら下記の
ように登録しているメールアドレスに
メールがきますので、大事なIDやパスワード部分はメモを
取るか、メールを保存するなりして、保管しましょう。
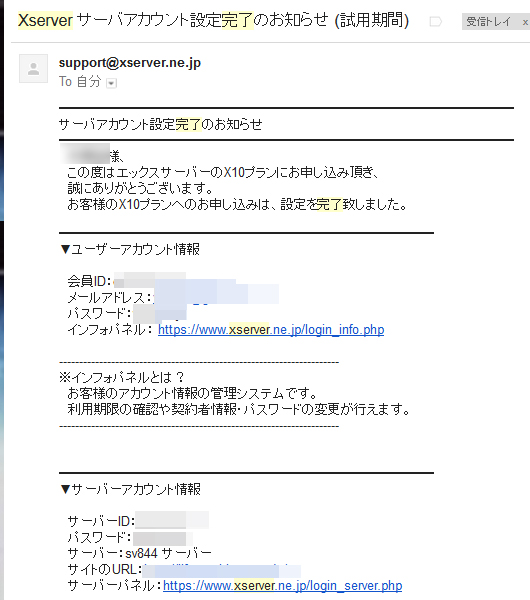
以上でエックスサーバーの契約は終了です。
メールに記載されてるインフォパネルのURLが
Xサーバーのログイン画面になりますので、
ブックマークをしておきましょう。
※(ctrl+d)のショートカットキーでブックマークをすることができます。
Xサーバー以外にも
さらに安く利用できる使えるサーバーはあります。
ただ、大量にブログ、サイト、動画
を作るのでしたら容量の大きいXサーバーを
利用することをオススメします。