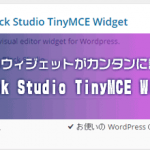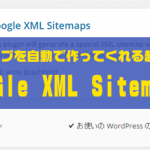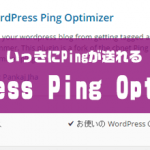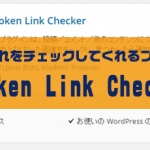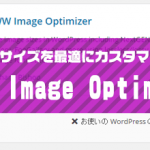どうも、ナカムラです。
あなたの資産となるWordPress(ワードプレス)ブログの
最初の準備からブログを書くようになるだけになるまでのマニュアルとして解説していきます。
同じ作業をしてもらうことで、あとはブログを書くだけの状態にすることができます。
では、早速始めていきましょう。
もくじ
- 1 手順1.WordPressブログを始める準備をしよう
- 2 手順2. お名前ドットコムで「ドメイン(住所)」を取得しよう
- 3 手順3. エックスサーバーを契約しよう
- 4 手順4.お名前ドットコムで取得したドメインを、エックスサーバーで使えるように設定しよう
- 5 手順5.WordPressブログをインストールしよう
- 6 手順6.WordPressテーマ『Stinger5』をインストールしよう
- 7 手順7.プラグインのインストール&設定をしよう
- 8
- 9 手順8.外観のカスタマイズをしよう
- 10 手順9.パーマリンクの設定をしよう
- 11 手順10.Google Analyticsを導入しよう
- 12 手順11.Google Search Console(旧ウェブマスターツール)を導入しよう
- 13 まとめ
手順1.WordPressブログを始める準備をしよう
あなたが開設するブログは、『WordPress(ワードプレス)』という
オリジナルブログのシステムです。
WordPressを使う理由3つ
- Google検索上位表示に強いブログシステムであるため
- 独自ドメインを使うため
- カスタマイズの自由度が高いため
アメブロや他の無料ブログサービスでは、
商用の利用をしていると、突然ブログを消される可能性もあります。
300記事書いていようが、6年間ずっと書いていようが、消される時は一瞬です。
そうなってしまうと、それまでの時間が無意味になってしまうのです。
⇒参考記事:「なぜ無料ブログで資産サイトを創るのはだめなのか?」
こんな風に、無料ブログでは『資産』になりにくいため、お勧めしません。
WordPressを始めるために必要なものは?
WordPressブログを設置するためには、
レンタルサーバーと独自ドメインが必要です。
サーバーというのは、簡単に言えばWEB上の「土地」です。
土地が無ければブログという建物は建てられません。
ドメインというのは、WEB上の「住所」です。
住所が無ければ、誰もあなたのブログを見つける事ができません。
という事で、WordPressブログを始めるなら必ずサーバー、ドメインが誰でも必ず必要になります。
- ドメイン取得料金が年間で約1000円
- レンタルサーバーの初期費用3240円(税込)
- レンタルサーバー月額料金1296円(税込)×最低3か月分
合計8128円(税込)が最低でも、WordPress開設の際に費用としてかかります。
難しく感じるかもしれませんが、動画の解説マニュアルをつけていますので、画面を見ながら確実に実行するようにしてください。
手順2. お名前ドットコムで「ドメイン(住所)」を取得しよう
ドメインというのは、nakamura.comとかnakamura.netのように、「●●.com」として表示されるものです。
これは、世界に2つと同じものがせず、インターネット上の住所として使われます。
あなたがWordPressブログを開設するなら、このドメインを使って
http://●●●●●●●●●●●●●●.com
というのがあなたのブログサイトのトップページのURLになります。
なるべく、あなたのブログの方向性に合うような
これからブログで情報発信していく内容に関連したドメインを取得してみて下さい。
例えば、一番分かりやすいもので個人を売りにしていきたいということでしたら、
個人ブログで「名字.com」「名前.com」とかです。
しかし、既に同じ名字、同じ名前の人がドメインを取得している場合は、同じドメインは取得できません。
※2つと同じドメインは存在できません。
企業だと、扱う商品名や会社名をドメインにしているところも多いです。
違うドメインを使いたければ、更に年間の契約料を支払って新たに別のドメインを取得しないといけないので、
よく考えてドメインを取得してください。
「.com」以外にも、「.co.jp」「.jp」「.net」「.asia」と色んなものがあります。
基本的に、どれを選んでも検索に強くなったり弱くなったりっていうのは無いのですが、
あまり見慣れない物を使うと『このブログ、変なブログじゃないだろうな…?』と
怪しがる人も出てくるかもしれないので、無難に「.com」や「.co.jp」「.jp」などを選ぶといいと思います。
手順3. エックスサーバーを契約しよう
次に、エックスサーバーというサーバーをレンタルする契約を結びます。
他にも、ロリポップ、さくらサーバーなど様々なサーバーがあるのですが、
エックスサーバーが一番おすすめです。
多くの企業サイト、プロブロガーが
エックスサーバーを好んで使うのには4つ理由があります。
- 安定してつながりやすい
- サイトの表示速度が速い
- 対応が早い
- 大量のアクセスが集まってもダウンしにくい
安いサーバーを選ぶと、問題だらけで結局は使いにくいのが現状です。
ですから安心してブログを運営することに集中できる
「エックスサーバー」をおススメします。
以下、エックスサーバーの契約方法を動画で解説しています↓
※必ず、「お支払い」まで完了させてください。
14日の無料体験がついていますが、支払いを済ませないとすぐにサーバーが使えなくなってしまいます。
手順4.お名前ドットコムで取得したドメインを、エックスサーバーで使えるように設定しよう
ドメインを取得して、サーバーが契約できたら、最後に設定作業をしていきます。
これも動画を見ながらやれば全然難しくないので、ゆっくり真似しながら設定してみてください。
この作業をして、72時間が経たないと、WordPressブログのインストールができません。
早めにこの設定までを完了させておきましょう。
手順5.WordPressブログをインストールしよう
ドメインの取得、サーバーの契約、そして設定が終わったら、
いよいよWordPressブログのシステムをインストールしていきます。
↓WordPressブログをインストールする方法を動画で解説しています。
WordPressのインストールが終わったら、
必ず管理画面へのログイン画面をお気に入り(ブックマーク)に追加しておきましょう。
(ctrl+b)ですぐにブックマークできます。
『●●●●●●●●.com/wp-admin /』
というURLがログイン画面になっています。
これで、WordPressブログがインストールできました。
手順6.WordPressテーマ『Stinger5』をインストールしよう
WordPressにおいて「テーマ」と呼ぶものは、簡単に言うとブログの外観のテンプレートです。
テーマは世界中で有料・無料関わらずあちこちで配布されています。
デザイン性の優れたテーマ、実用性に優れたテーマ、
企業サイトに適したテーマ、などなど沢山ありすぎて、
初心者では何を選べばいいか分からない、というのが正直なところです。
デフォルトのテーマでもデザインなどは優れているのですが
そのまま利用するのは、英語文化のテンプレートなので
若干使いにくいところあります。
そこで、今回は私がおススメするテーマをインストールしてもらいます。
『Stinger5』というテーマをインストールします。
『Stinger5』というテーマをおススメする理由
- SEO対策があらかじめある程度されている
- シンプルな2カラムのテーマで記事が見やすい
- 初心者でもカスタマイズが簡単
- カスタマイズ方法を紹介したサイトが沢山ある
- 国産のテーマ
- 無料で使える
特にこの6点が僕がおススメしている理由です。
このStinger5を使ったサイトは、人気ブロガーさんも愛用されているサービスです。
という事で、さっそく『Stinger5』を
あなたのWordPressブログにインストールしてみましょう。
手順7.プラグインのインストール&設定をしよう
WordPressブログを始めてまず頭を悩ますのが、
この『プラグイン』というものです。プラグインとは簡単に言えば、拡張機能です。
しかし、「武器」や「装備」をどんどん増やしていけば、
戦いが有利になりますよね。
プラグインはまさに「武器」や「装備」にあたるものです。
プラグインを入れると便利な機能も使えるし、
いろんな面で強いブログになるのです。
例を言うと、プラグインを入れていない
WordPressは、戦場に丸裸で向かう兵士です。
今回はは、15個のプラグインをインストールしていきます。
プラグインのインストールの仕方(基本)
プラグインは、管理画面の左メニューの
プラグイン ⇒ 新規追加
からインストールすることができます。
まずは、「All in One SEO pack」というプラグインを以下の動画解説通りにインストールしてみましょう。
通常は、この動画の方法で一つ一つインストールをしていけば良いのですが、
『Multi Plugin Installer』というプラグインを使えば
一括で沢山のプラグインをインストールすることができます。
『Multi Plugin Installer』というプラグインを使って、一気にプラグインをインストール!
1つずつあと10数個もプラグインをインストールするのは面倒くさいので、便利なプラグインを使います。
以下の動画を見て、残りの13個のプラグインもインストールして「有効化」まで終わらせましょう。
残りのプラグイン一覧
All in one Favicon
WP Social Bookmarking Light
Black Studio TinyMCE Widget
Broken Link Checker
Contact Form 7
EWWW Image Optimizer
Google XML Sitemaps
Jetpack by WordPress.com
PubSubHubbub
Related Posts
TinyMCE Advanced
WordPress Ping Optimizer
WordPress Popular Posts
プラグインの設定をしよう
プラグインの中には、インストールして有効化しただけでは、十分に働いてくれないものがあります。
そこで、さらにプラグインの「設定」が必要なものの設定をしていきましょう。
設定が必要なプラグインは
- Akismet
- All in One SEO Pack
- WP Social Bookmarking Light
- EWWW Image Optimizer
- Jetpack by WordPress.com
- Related Posts
- TinyMCE Advanced
- WordPress Ping Optimizer
- WordPress Popular Posts
以上の9個です。
では、さっそく9個の設定をしていきましょう。
①Akismet
スパムコメントからサイトを守ってくれるプラグインです。
設定方法を動画解説しています。
※AkismetのAPIキーを取得するときには、料金がかからないように設定してください。
そうしないと、年間の使用料を請求されることになります。
Akismetのキーは複数のサイトでも利用できるので、
発行したらコピーして大事に保管しておきましょう。
②All in One SEO pack
SEO対策(検索エンジン最適化)に必要な設定ができるプラグインです。
これを設定しておけば必ず上位表示されるというわけではありませんが、
All in One SEO packを設定するか設定しないか、でSEO対策には間違いなく差が出ます。
具体的には、以下の3つの設定ができます。
- SEOのメタ要素の設定
- ソーシャルメディアの拡散効果を上げるOGPの設定
- クローラーの巡回を促すXML Sitemapの設定
では、詳しい設定を動画を見ながらやってください。
ここは、意味が分からなくてもいいので、同じ作業をしてみて下さい。
③WP Social Bookmarking Light
WP Social Bookmarking Lightは、
ソーシャルブックマークボタンを導入するためのプラグインです。
より多くの人にブログを見てもらう為には、検索だけでは不十分です。
FacebookやTwitterなどのソーシャルメディアでの拡散は必須です。
ソーシャルボタンを設置していないと、
記事の拡散をしてもらえません。必ず、設置しましょう。
④EWWW Image Optimizer
コンテンツの中でも、ファイルのサイズが大きくなってしまうのが「画像」です。
ファイルのサイズが大きい画像を沢山貼ってしまうと、
ブログの表示スピードが遅くなってしまい、
読者さんをイライラさせることになってしまう。
表示スピードが遅いという事は、SEO的にもよろしくないのです。
そこで、画像ファイルを圧縮してくれるのがEWWW Image Optimizeです。
⑤Jetpack by WordPress.com
Jetpackというプラグインは、WordPress.comが提供している公式のプラグインです。これがあれば、様々な機能を利用できます。
今回の設定では、
- Jetpackの利用開始設定
- Facebook、Twitterとの連携
- Photonの設定
の3つをします。
⑥Related Posts
Related Postsは、記事の下に「関連記事」を出すためのプラグインです。
関連記事があるかないかで、一人あたりのページビュー数がかなり変わります。
しっかりと設置できるように設定しましょう。
⇒Related Posts貼付け用のコード(Single.php用)
⑦TinyMCE Advanced
このプラグインは、ブログを書く時に「文字の色を変える」「文字の大きさを変える」といった、
タグを1ボタンで設定することができるので、スムーズにブログ記事を書くことができます。
詳しい設定方法は、動画解説を見ながら実践してみて下さい。
⑧WordPress Ping Optimizer
このプラグインを使うと、記事を書くたびに自動でping送信をすることができます。
Ping送信とは、ブログの最新情報を色んなサイトに送るサーバーに、
あなたのブログが更新されたという情報を送る事です。
⑨WordPress Popular Posts
このプラグインを使えば、「人気記事」の特集コーナーを設置することができます。
これもブログ内の回遊率を上げるために重要なプラグインです。
以上で、初期のプラグインの設定は終わりました。お疲れ様でした。
一体何をやっているか分からなかったかもしれませんが、
まずは動画解説通りに真似して実施してもらえば問題ありません。
ゆくゆく、何故そのプラグインが必要か、という事が分かるようになります。
手順8.外観のカスタマイズをしよう
外観とは、ブログサイトの見た目です。デザインといった方が分かりやすいです。
ここでは、ブログのロゴ、ヘッダー、ファビコン、カラー、サイドバーのカスタマイズ、
そして余分なパーツの削除をしていきます。
ブログのロゴ
ブログのロゴとは、Stinger5のテーマの場合は左上のブログタイトルの部分にあたります。
特にこだわりが無ければ、テキストのまま変更しなくても構いません。
少し、サイトの見た目をオシャレにしたいな、という場合は
あなたのブログに合うようなタイトルロゴ画像を用意してみましょう。
おススメの画像のサイズは、横300px × 縦 50pxの大きさです。
ブログのヘッダー
ブログのヘッダーは、あなたのブログの第一印象を決める部分でもあります。
あなたらしい画像を用意して設置してみましょう。↓赤枠の部分です。
推奨サイズは横980px × 縦250pxです。
ファビコンを設定しよう
ファビコンっていうのは、インターネットのブラウザのタブに、あなたのサイト独自のロゴを表示させることができる部分です。
これもオリジナルのファビコンを設定することで、よりオリジナルサイト感が出せます。
ファビコンの画像は横100px × 縦100px の正方形の中に入る大きさのPNG画像を用意してみてください。
背景を変更する
背景のカスタマイズは2種類あります。背景の色を変えるか、
背景に画像を設定するかです。
今回は両方解説しますので、好みに合わせて設定してみましょう!
基本のカラーを変更する
Stinger5というテーマでは基本のカラーを簡単に変更することができます。
変更できる箇所は限られていますが、これを変えるだけでも
サイトのイメージがガラッと変わるので是非挑戦してみて下さい。
サイドバーのカスタマイズ
サイドバーは、あなたのサイトを見に来てくれた人に、色んな事をアピールできる部分です。
今回は、サイドバーに不要なパーツを削除したり、ちょっとした装飾をしていきます。
⇒WordPress Popular Postカスタマイズ用ファイルをダウンロードする
サイトのタイトルの変更方法
以上で、ざっとブログの見た目(外観)のカスタマイズが終了しました。
この部分は、あなたの好きなデザインにカスタマイズしてみて下さい。
手順9.パーマリンクの設定をしよう
パーマリンクとは、1記事1記事に割り当てられた独自のURLの事を言います。
このパーマリンクは、基本的には「あなたのブログのドメイン/●●●●●」というように設定されています。
前半部分は、必ずあなたのブログのドメインになっています。
手順10.Google Analyticsを導入しよう
Googleアナリティクスとは、
Googleが無料で提供しているアクセス解析のツールです。
これを使うと、
1日に何人があなたのブログに来ているか?
どの記事がよく読まれているのか?
どんなサイトから、あなたのブログに人が来ているのか?
などの情報を分析することができます。
設置は簡単なので、動画を見ながら確実にやってみて下さい。
あとは以下の記事を参考にアクセス解析ができるようにしましょう。
手順11.Google Search Console(旧ウェブマスターツール)を導入しよう
Google Search Consoleは、あなたのブログサイトを
検索エンジンの上位表示させるために必須のツールです。
何故なら、このツールにサイトを登録しておくことで、
Googleがしっかりとあなたのサイトの情報を収集してくれるからです。
逆に、Googleにあなたのサイトの情報を読み取ってもらえないと、
検索結果にすら表示してくれません。
⇒参考記事:「Google検索の仕組みの基本!クロールとインデックスされない恐怖を知っておかないと…」
このステップでは、以下の作業を行います。
- Search Consoleにサイトの登録
- サイトの所有権の確認
- サイトマップの送信
- ありのサイトの登録
- ありの所有権の確認
- 優先するドメインの選択
- 国の選択
以下の動画を見ながら、真似して導入をしてみて下さい。
まとめ
ここまで全部できれば、あとはブログ記事を書くだけです。
ブログ運営については、また別の記事で紹介していきます